Note for Mac users: Office 365 ProPlus allows you to install Microsoft Office 2016 only if you have OS X 10.10 or later. After installing Microsoft Office 2016, your Microsoft Office 2011 applications (if previously installed) will still exist in Applications in a folder titled Microsoft Office 2011.
- Using Outlook on the web (webmail.stanford.edu), click the app launcher in the upper left-hand corner and then click Office 365.
- Click Install Office > Office 365 apps.
Note: Office 365 ProPlus includes Word, Excel, PowerPoint, Outlook, and OneNote. Office 365 ProPlus for Windows also includes Access, Publisher, and OneDrive for Business. - A file downloads to your computer. Once the file has finished downloading, click the file and go through the installation steps.
This screen shot shows the Windows instructions. Mac instructions are similar but slightly different. After Office 365 ProPlus has finished installing you need to sign in to Office with your Stanford Office 365 account.
Mobile Office 365 can be used to view documents and perform limited editing of Microsoft Word, Excel, PowerPoint, and OneNote documents. Accessing the Office 365 ProPlus Installer Sign in to your Office 365 Education account. From the Office home page select Install Office. Select Install (or depending on your version, Install Office). You signed in with a work or school account From the home page select Install Office (If you set a different start page, go to aka.ms/office-install.). Collaborate for free with online versions of Microsoft Word, PowerPoint, Excel, and OneNote. Save documents, spreadsheets, and presentations online, in OneDrive. Share them with others and work together at the same time. The display level is set to None for enabling the silent installation of Office 365 ProPlus to avoid the activation of Office before installation is done. With the silent mode, you will not see any elements of the user interface, not even the progress bar, during the installation process. Step 1: Remove your current trial license This step is optional if your trial license was expired. However, if it is still valid, you need to remove it. Because in some cases, after you activate your Office using KMS license, important features are resumed but the expiration notification still.
Windows: Click Start > My Office. Open any app (e.g., Word), click Accept and start <program name>.
Mac: Open your Applications folder and click a Microsoft app (e.g., Microsoft Word.app). In the application name menu (e.g., Word) click Activate Office. Sign in with your Stanford email address and click Next. Authenticate using two-step authentication.

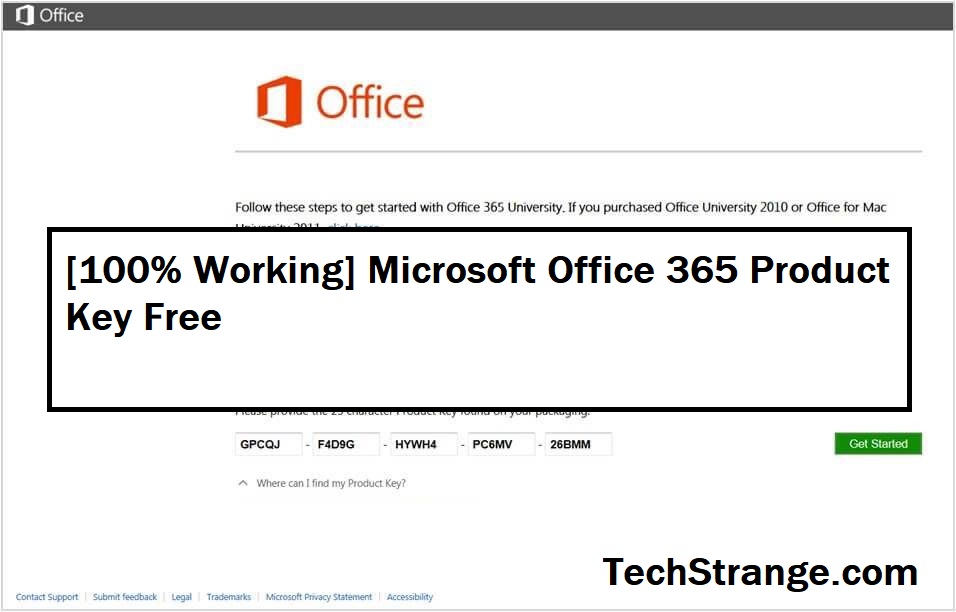
I'm a Student, and I need to install and activate Office 365 Pro Plus on my Windows computer.
Install Microsoft Office 365 Proplus
Browse to https://office365.gatech.edu and login. Once logged in, click on the gear icon in the top right hand corner and choose 'Office 365 Settings'. Click 'Software' to get started. When prompted for your username, you should use your gtaccount@gatech.edu (even though that's not your email address or username).
Applies To:
- Current Students
- Faculty and Staff can utilize Office through https://software.oit.gatech.edu
- Windows Server 2008 R2 or 2012
- Windows 7 or 8/8.1
- Windows 10
How do I install Office 365 Pro Plus on my Windows computer?
- Browse to http://office365.gatech.edu and login.
- Once logged in, click on the gear icon in the top right hand corner and choose 'Office 365 Settings'.
- Click 'Software' to get started.
- Start your download!
- If prompted, click Run or Save. If you Save the installer, run the .exe from the location that you saved it, usually Downloads.
- The 'Getting Things Ready' splash screen will display.
- Once the installer is ready, you will need to click Next on the Welcome screen.
- Make sure 'Use Recommended Settings' is marked and click Accept.
- Click Sign In.
- Sign in with your username/email address formatted like this: gtaccount@gatech.edu
- And use your GT Account password.
- Click Next on the OneDrive screen.
- Choose how you wold like your Office to look. We like the Circuits design!
- Feel free to use this time to 'Take a look' or click 'No, Thanks'.
- It's very important that you DO NOT SHUTDOWN, HIBERNATE, or DISCONNECT YOUR COMPUTER FROM THE INTERNET at this stage.
- You will see a progress screen while it's wrapping up a few things.
- You can check the progress of the installer in your Taskbar (bottom right corner).
- Next the Activation Wizard will run.

- And Activate.
- Once its done installing, you will see this screen. It's now safe to shutdown, hibernate, or disconnect your computer from the internet.
Microsoft Office 365 Proplus Keys
How do I Check My Installation?
- Open the Office 2016 Word application.
- Choose a blank page.
- Click on Home in the top left and click on Account.
- Here you will see that you are using a 'Subscription Product'. If you click 'Manage Account', it will take you to the Office 365 website.

How do I Check My Activations?
- Login to Office 365 at https://office365.gatech.edu with your GTAccount and GT Password.
- Click on the gear icon in the top right hand corner and choose 'Office 365 Settings'.
- Click on Software.
- At the top, you will see your current activations.
Phineas and ferb the movie game dimension of doooom. How do I Get My Activation Back?
- Login to Office 365 at https://office365.gatech.edu with your GTAccount and GT Password.
- Click on the gear icon in the top right hand corner and choose 'Office 365 Settings'.
- Click on Software.
- At the top, you will see your current activations.
- Click 'Deactivate' next to the installation to unactivate.

- Confirm that you want to deactivate this installation.
- You'll see confirmation of this at the top.
- It could take up to 24 hours before that activation will stop working and you will be prompted to uninstall the Office software or re-activate it.

